最近のテレビは、ほとんどのケースでネットワークにつなぐことができます。キューティ吉本も重い腰を上げて、ネットワークにつないでみました。
一口にテレビをネットワークにつなぐと言っても・・・
- 有線LANでネットワークに接続する
- 無線LANでネットワークに接続する
・・・の2種類がありまして、どっちでつなぐことができるかは機種によって違うんです。
で、キューティ吉本が先日買った、Panasonic VIERA TH-32E300の場合はといいますと、有線LANでしかネットワークにつなげないんです。ちなみに、有線LANポートは赤枠の部分にありまして、ここにLANケーブルを接続します。
しかし、テレビが置いてあるところまでLANケーブルを引っ張ることができないため、無線LANでないとネットワークにつなぐことができません。そこで、Wi-Fi中継器を使って、有線LANを無線LANに変換してネットワークにつなぎます。(詳しくは、この記事をご覧ください)
接続ができたら、テレビの設定を行います。リモコンの[メニュー]ボタンを押します。
リモコンの上下ボタンで[ネットワーク設定]を選びます。
[ネットワーク設定]を選んだら、リモコンの右ボタンを押します。
[ネットワーク接続]を選んで、[決定]ボタンを押します。
ここで、ネットワークを接続するために必要な設定を行います。ま、大抵のケースの場合、[かんたん設定]でいいでしょう。
ネットワークの接続に必要な設定が完了して、インターネットに正常に接続できると、「インターネットへの接続が完了しました」と表示されます。
ネットワークに接続できると何ができるかは機種によって異なりますが、Panasonic VIERA TH-32E300の場合、「アクトビラ」を使用したビデオオンデマンドと、「お部屋ジャンプリンク」を使用した家庭内ネットワーク接続ができます。今回は、「お部屋ジャンプリンク」を使ってみます。
お部屋ジャンプリンクを使用すると、DLNAに対応したビデオレコーダーやNASとネットワーク接続して、写真や動画を映したり、音楽を再生したりすることができます。今回は、QNAPのTurboNASを使用しました。(詳しくは、この記事をご覧ください)
お部屋ジャンプリンクを使うには、リモコンの[リンク]ボタンを押します。
お部屋ジャンプリンクで接続可能な機器の一覧が表示されます。リモコンの上下ボタンで選択して、[決定]ボタンを押します。
後はメニューを順番にたどって、写真や動画、音楽ファイルを選択して、[決定]ボタンを押すと再生します。
写真を映すと、こんな感じです。これで、デジカメやビデオカメラで撮影した映像を、テレビで見ることができます。残念なのは、NASにテレビ番組を録画できないこと。この場合、ビデオレコーダーが必要みたいです。

よろしかったら、写真素材ダウンロードサイト【写真AC】にもお越しくださいませ。当サイトの写真の一部を配布していまして、商用利用も可能です









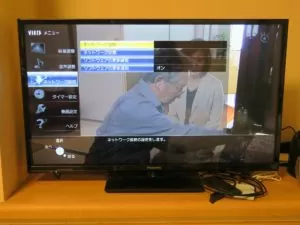





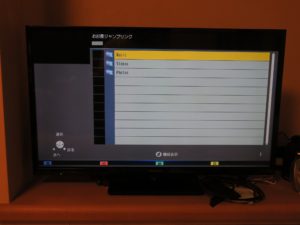


コメント
[…] ところが、キューティー吉本のお家に、有線LANのポートしか付いていないため、無線LANに接続できない機器があったんです。何かというと、テレビです。これをネットワークにつなごう・・・ところが、テレビが置いてあるところまでLANケーブルを引っ張ることができず、どうしても無線LANでないとダメということになりまして。(詳しくは、この記事をご覧ください) […]
[…] これで、ようやくWi-Fi6の無線LANルーターを買った意義が出ました。以前の中継器は2.4GHz帯しか使えなかったので、格段に速度が速くなりました。設定も簡単だったので、おすすめです。 […]